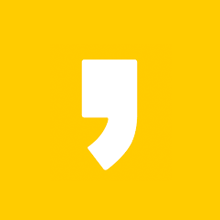zoom pc 버전 다운로드 방법
화상회의나 화상수업 시 많이 사용하는 zoom pc 버전 다운로드 방법에 대해서 알아보겠습니다. 온라인 미팅, 학교 수업, 강의 등 다양한 용도로 사용이 가능합니다. 온라인 강의에 최적화된 플랫폼입니다.
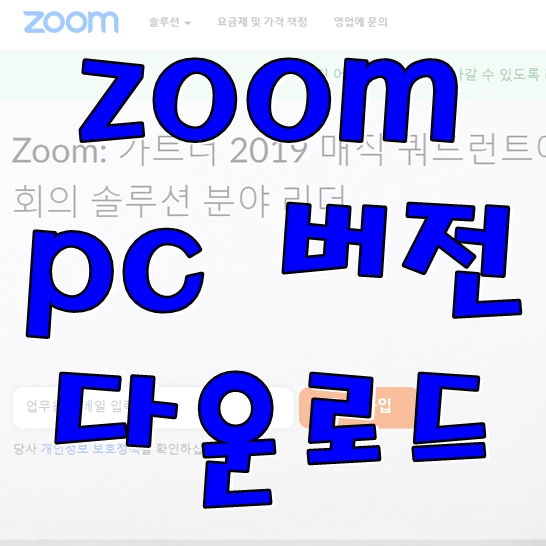
zoom pc 버전 다운로드 방법을 시작하겠습니다. 천천히 따라오시면 됩니다. 우선 다음에 접속을 합니다.
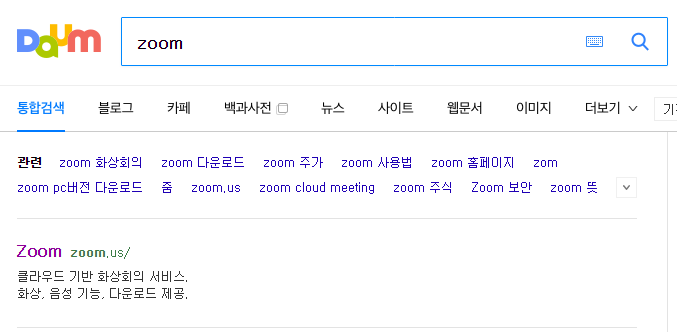
검색창에 "zoom"이라고 적고 검색 돋보기를 클릭해줍니다.
그러면 첫 번째 Zoom을 클릭해서 접속해줍니다.
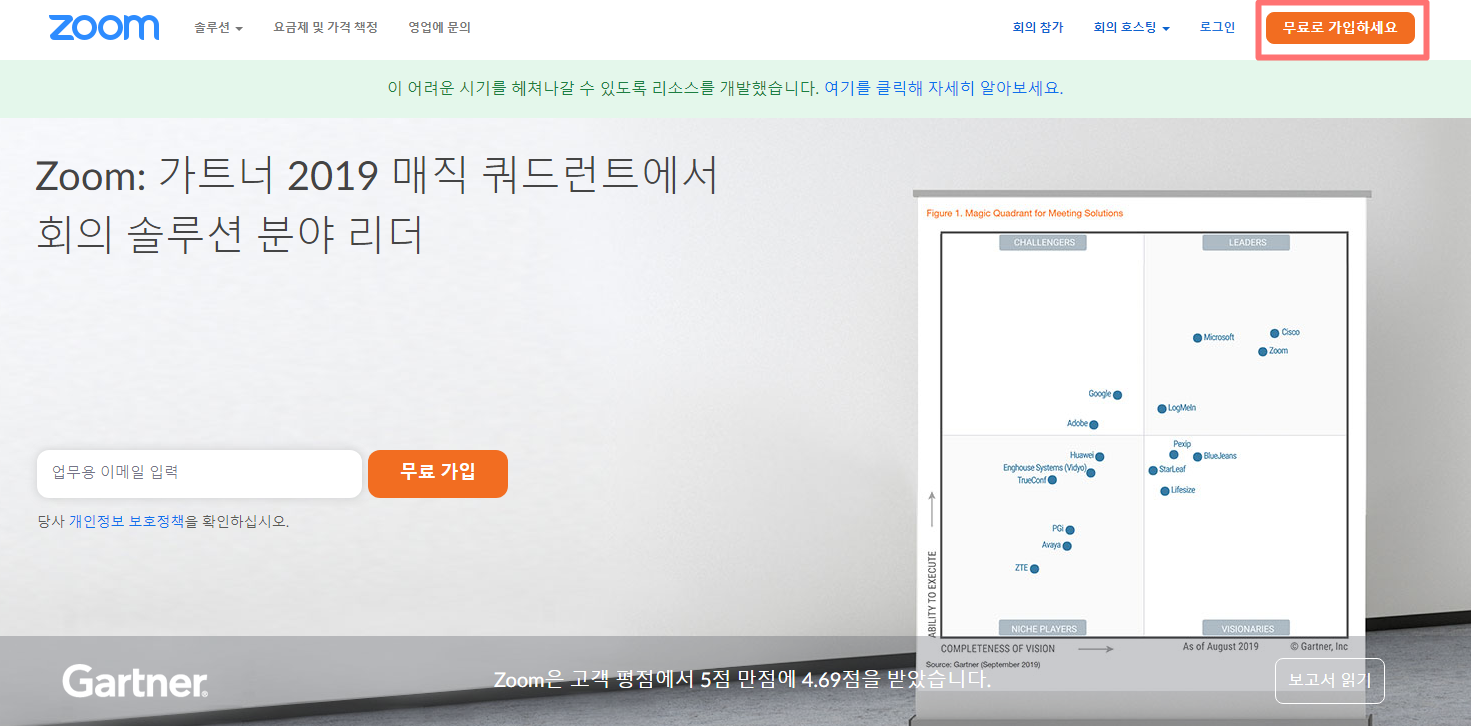
이제 zoom 사이트에 접속이 되었습니다. "무료로 가입하세요" 버튼을 클릭해줍니다.
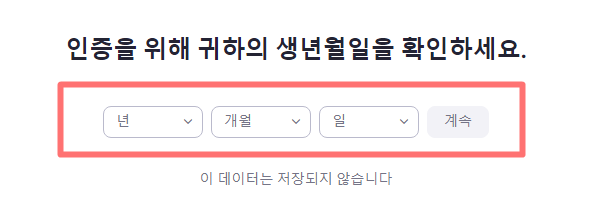
zoom pc 버전 다운로드를 하기위해서 가입을 합니다. 생년월일을 입력하고 인증을 하셔야 합니다. 이제 생년월일을 입력하고 계속을 클릭해줍니다.

이메일 주소를 입력을 해서 가입을 해도 되고, 아래위 google나 facebook를 이용해서 로그인을 하셔도 됩니다. 이메일로 진행해보겠습니다. 이메일 주소를 입력하고 "가입"버튼을 클릭합니다.

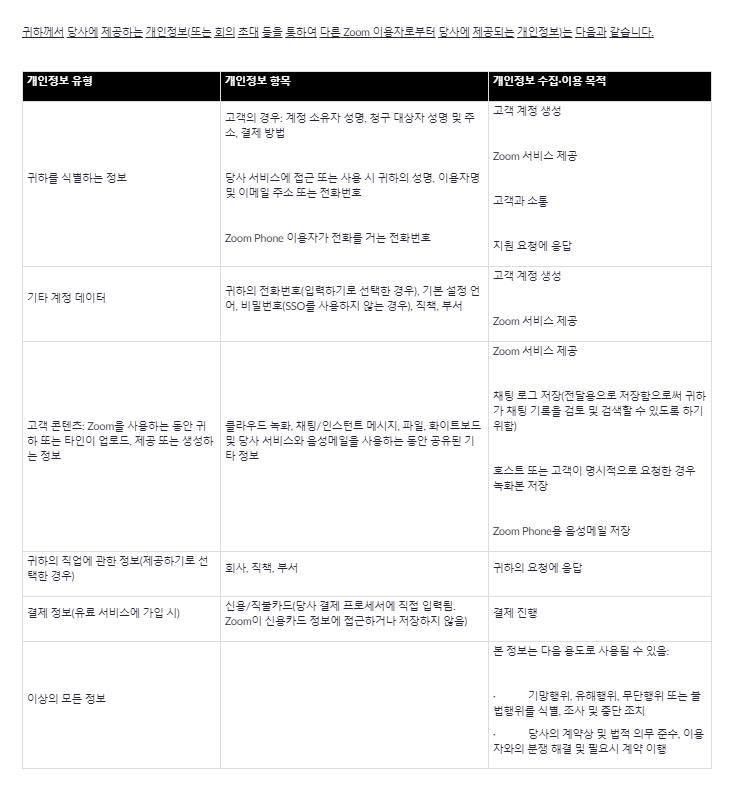
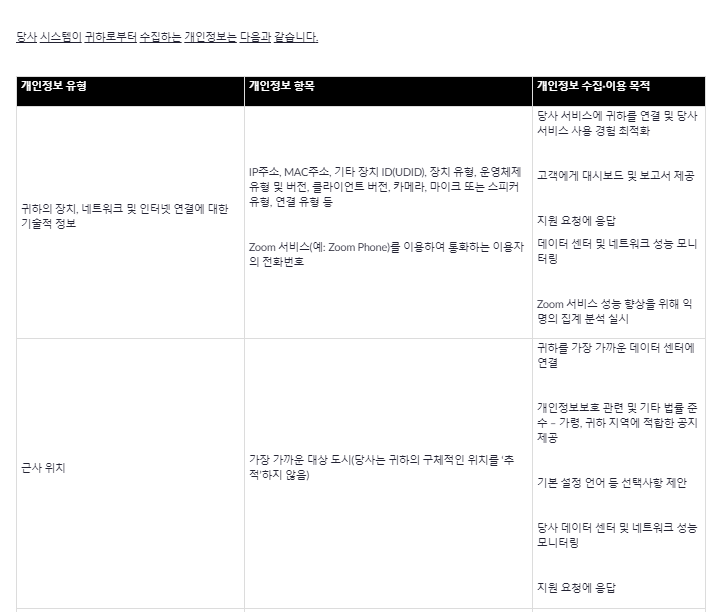

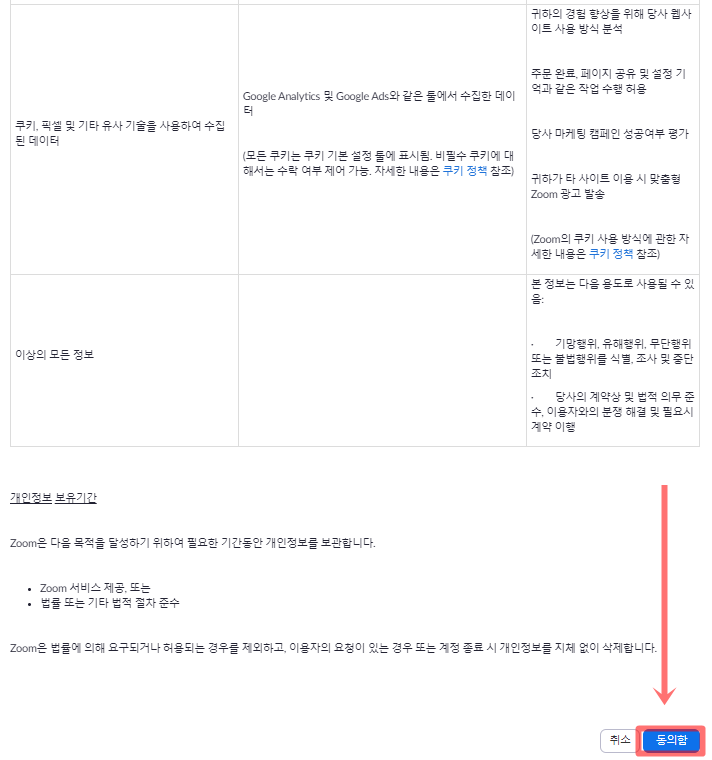
개인정보 이용 수집 동의 안내에 대해서 한 번씩 간단하게 읽어보고 마지막의 "동의함"을 클릭해줍니다.
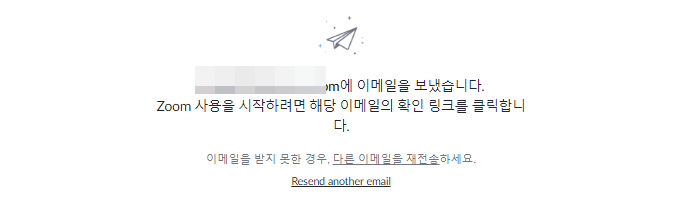
zoom에서 내가 입력한 메일주소로 확인 링크를 보냈다고 나타납니다. 이제 내가 입력한 이메일로 접속을 합니다.
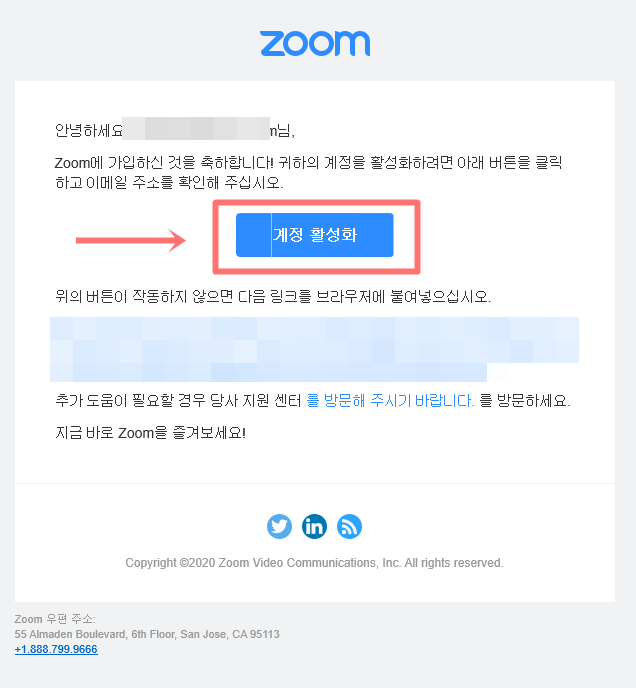
새로운 메일이 도착해 있을겁니다. 여기서 "계정 활성화"를 클릭해줍니다.
zoom은 모바일과 PC 모두 사용가능한 서비스입니다. 크롬 브라우저에 최적화되어 있습니다.

다음 화면에서 "학교를 대표해서 가입하시는 겁니까?"라고 물어봅니다. 여기서 "아니요"를 선택하고 "계속"을 클릭해줍니다.
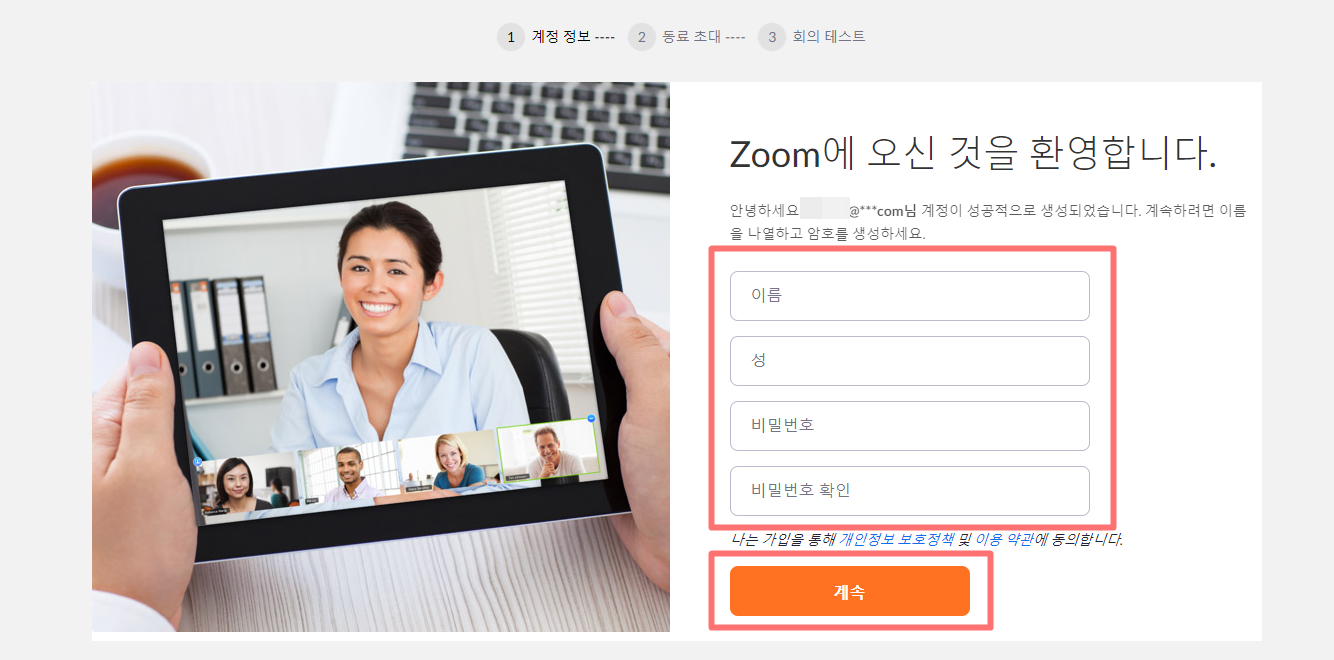
이번 화면에서는 사용자의 이름과 비밀번호를 만들어서 입력을 해줍니다.
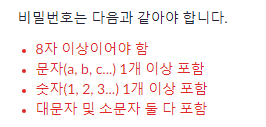
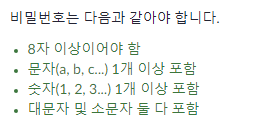
zoom 비밀번호는 8자 이상이어야 하고, 문자(a, b, c...) 1개 이상 포함, 숫자도 1개 이상 포함, 대문자 및 소문자 둘 다 포함이 되어있어야 합니다. 이 정도 기준을 맞추면 안전한 비밀번호가 됩니다.
비밀번호가 만족이 되면 녹색으로 변경이 됩니다.
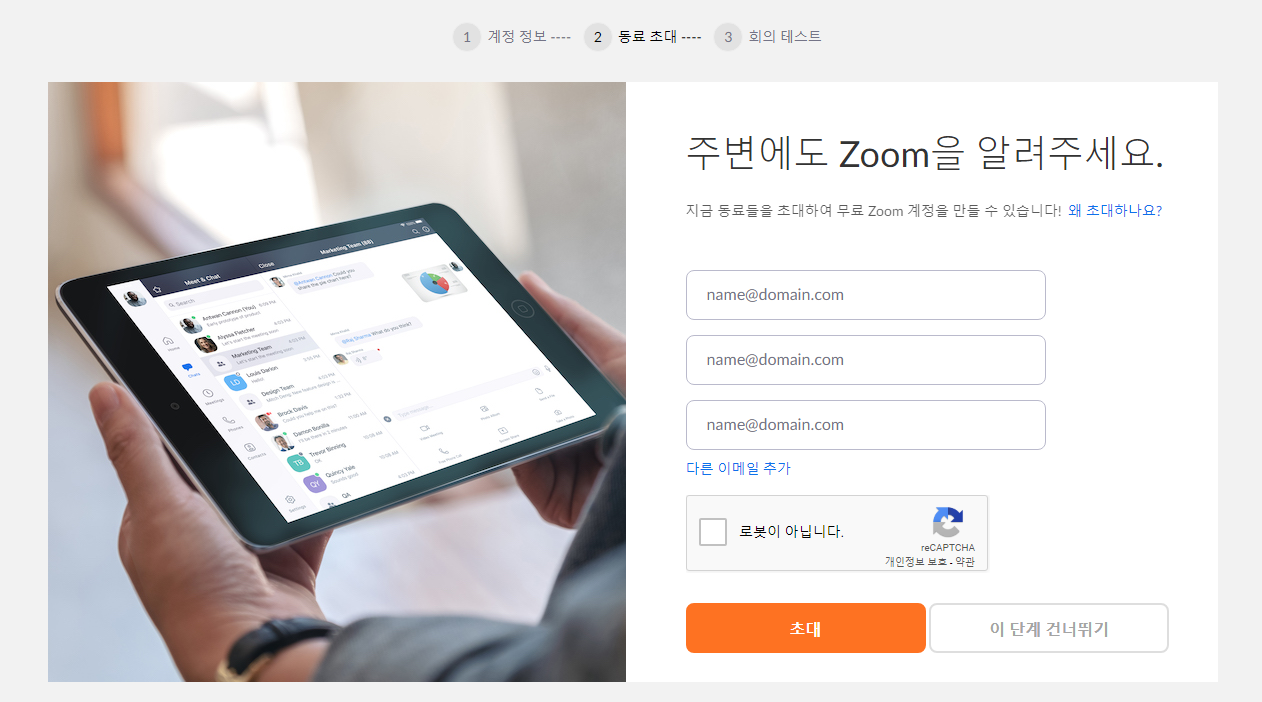
이번에는 zoom을 주변에 소개시켜달라고 하는 화면입니다. 로봇이 아닙니다를 체크해주고 "이 단계 건너뛰기"를 클릭해서 시간을 아껴줍니다.
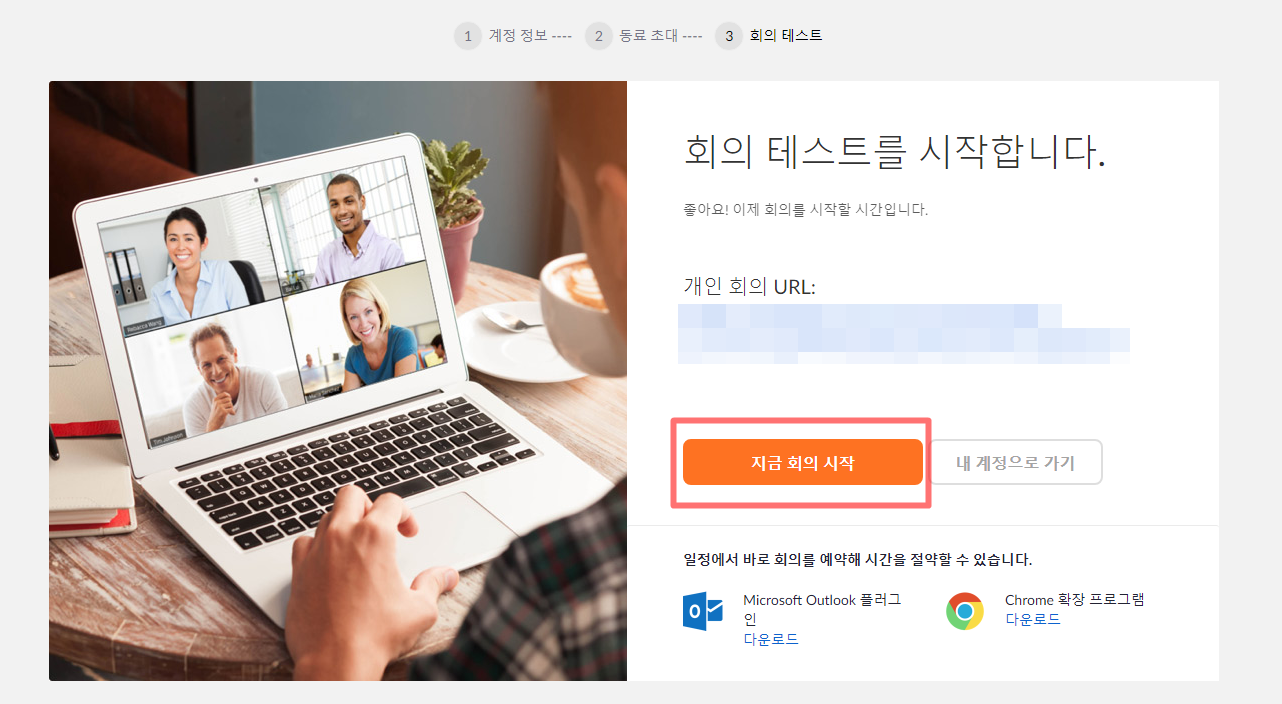
회의 테스트 화면이 나옵니다. "지금 회의 시작" 버튼을 클릭해줍니다.
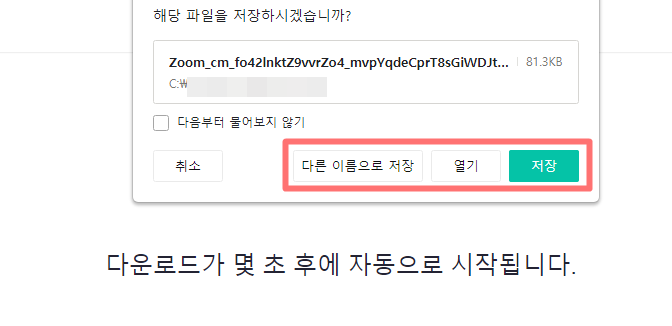
zoom pc 다운로드 화면이 나옵니다.
다운로드할 폴더를 지정해서 저장하고 싶으면 "다른 이름으로 저장"을 선택합니다. "열기", "저장"을 선택해서 클릭합니다.
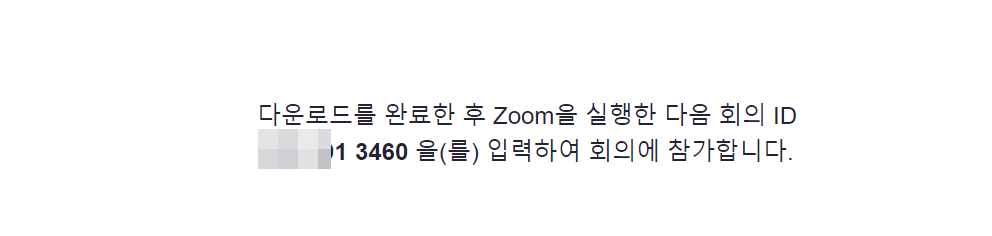
zoom pc 버전 다운로드가 완료가 되면 zoom을 실행한 다음 회의 ID에 아래 숫자를 입력해서 회의에 참가하면 됩니다.
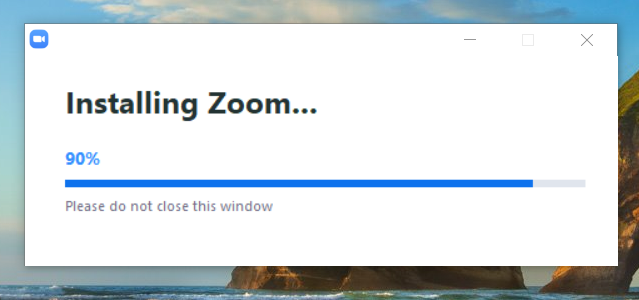
zoom pc 버전 다운로드된 실행파일을 실행시키면 자동으로 설치를 시작합니다. 설치가 완료되면 자동으로 실행이 됩니다.
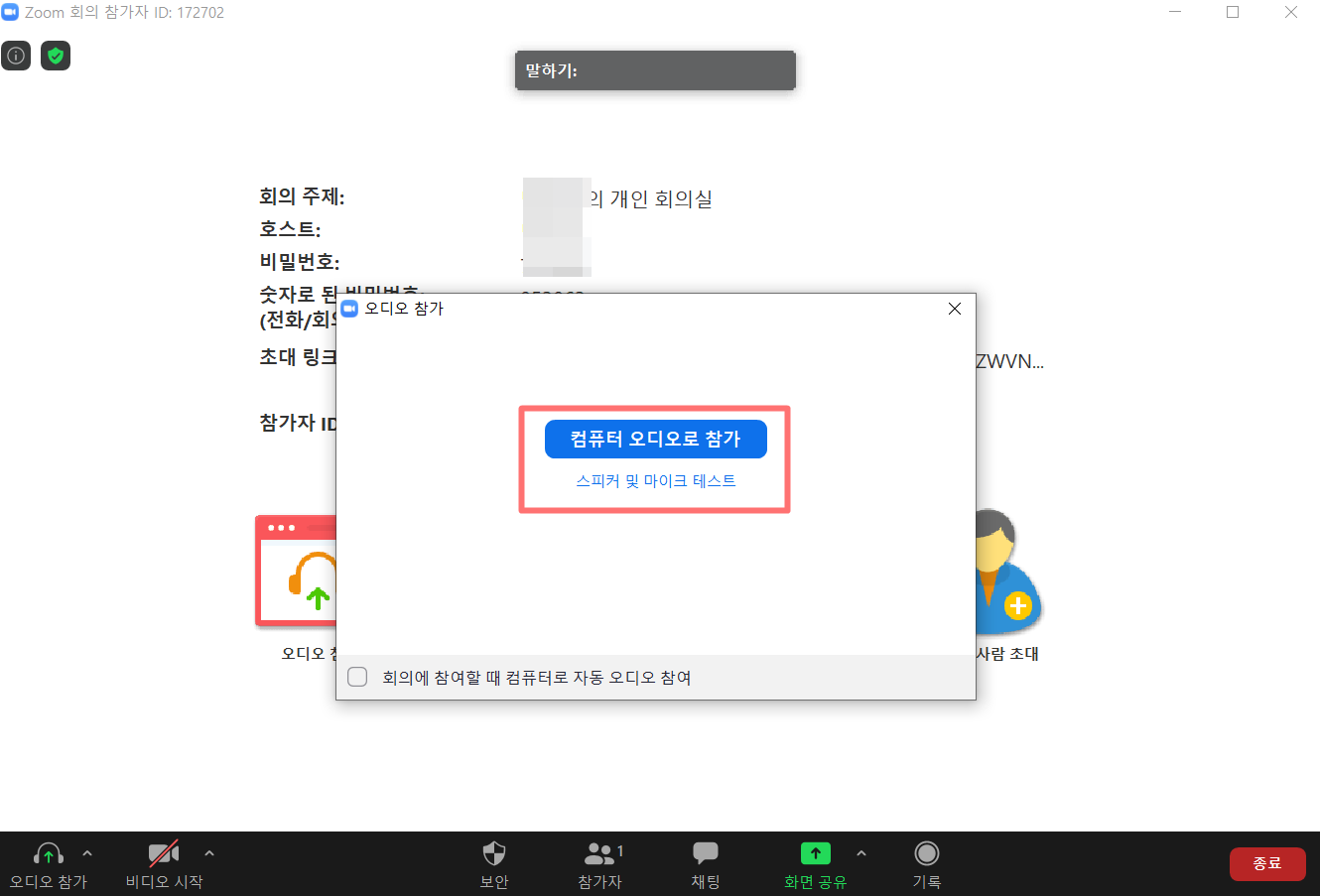
zoom pc 버전을 시작이 하면 "컴퓨터 오디오로 참가" 또는 "스피커 및 마이크 테스트" 중에 선택을 해서 설정을 완료해줍니다.
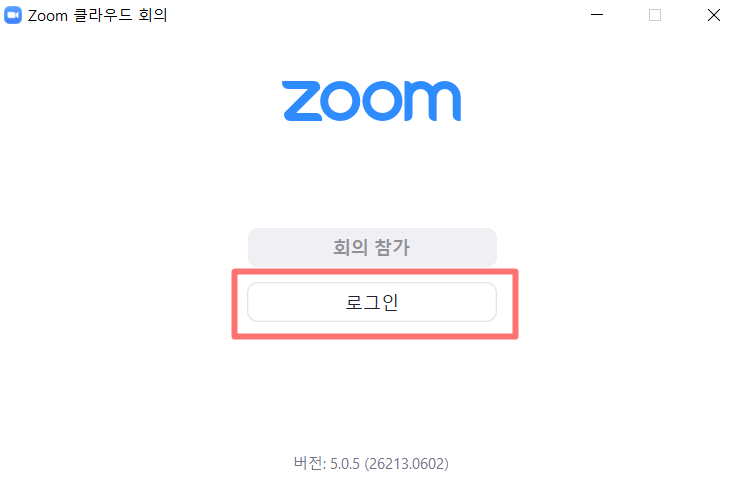
이번 화면에서는 로그인을 해줍니다.
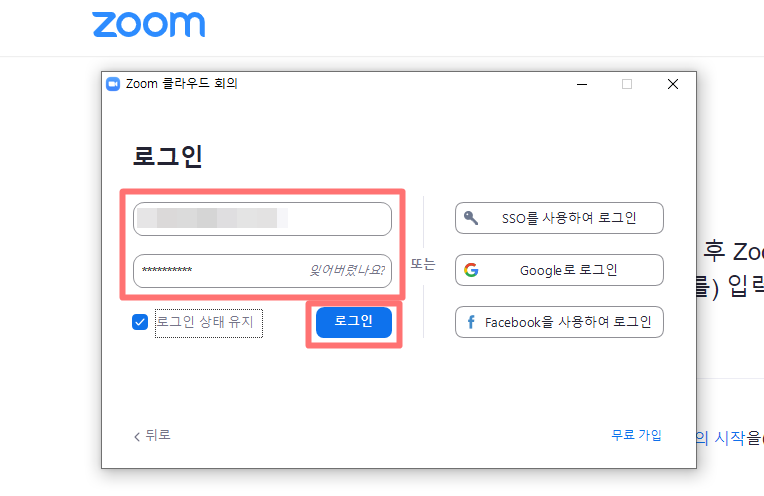
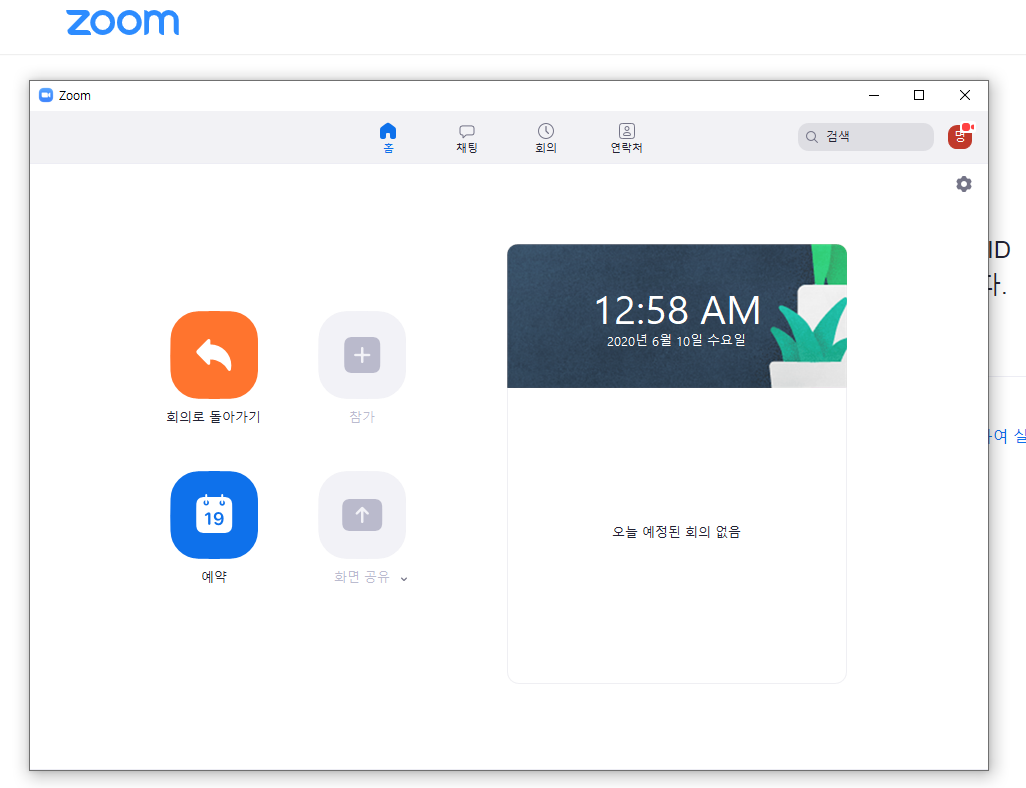
로그인을 하고 회의로 돌아가기를 클릭해서 이전에 참가된 zoom회의로 돌아갈 수 있습니다.
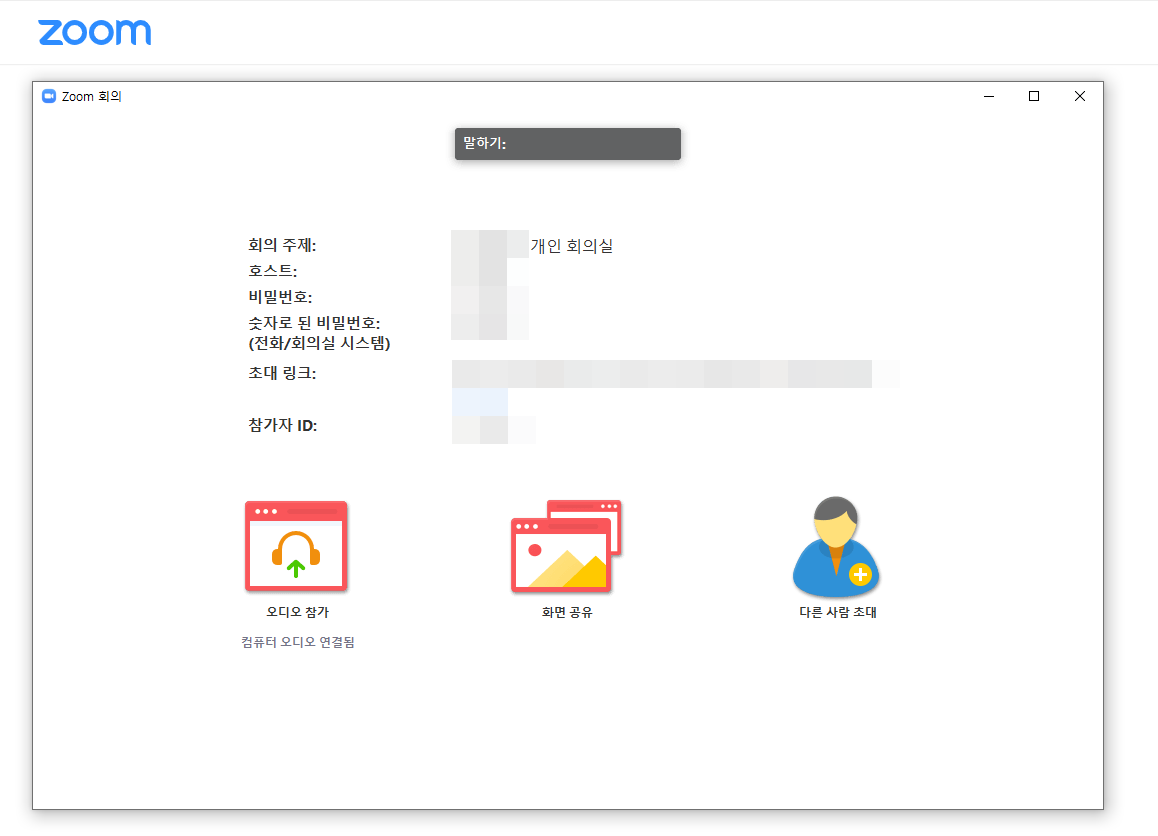
이렇게 zoom pc 버전 다운로드하는 방법에 대해서 알아봤습니다.
어렵지 않고 쉽게 잘 따라오셨죠??
zoom 화상회의나 강의 등 많은 부분에서 유용하게 사용하실 수 있습니다.
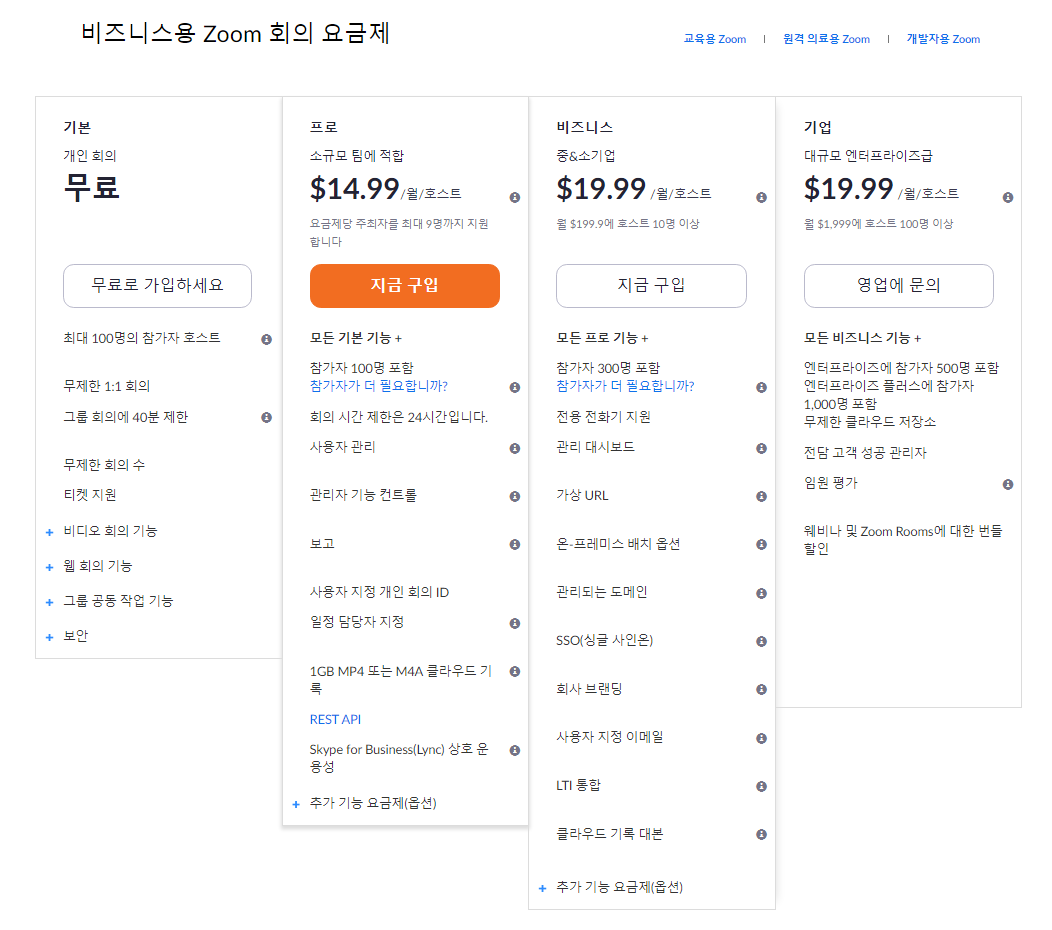
zoom 요금제도가 별도로 나와있습니다. 회사나 전문적으로 필요하지 않으시면 무료 요금으로 충분히 사용하실 수 있습니다. 오늘은 zoom pc 버전 다운로드 방법에 대해서 알아봤습니다. 화상회의나 강의 등 여러 분야에서 소통도 하면서 유용하게 사용하면 됩니다. 감사합니다.
「▶ 도움이 되는 글」
☞ 2020/05/12 - 카카오톡 꿀팁 카톡 키워드 알림 설정 방법
☞ 2020/06/03 - 네이버 한자 필기입력기 스마트폰 사용방법
'유용한 지식' 카테고리의 다른 글
| 오씨엔 무비스 편성표 보는 방법은? (0) | 2020.06.12 |
|---|---|
| EBS 플러스2 편성표 보는 방법이에요! (0) | 2020.06.11 |
| 연봉 3500 실수령액 확인방법 (2) | 2020.06.09 |
| 티컬러링 설정 방법 따라오세요! (0) | 2020.06.08 |
| 오씨엔 스릴스 편성표 바로가기 (0) | 2020.06.07 |