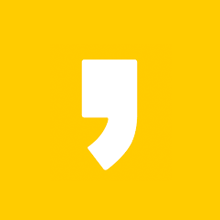엑셀 고정셀 사용하기
회사에서 일을 할 때 다양한 문서 파일들을 사용합니다. 당연히 엑셀도 그중에 많이 사용하는 프로그램입니다. 엑셀은 어떻게 활용하냐에 따라서 일을 처리하는 속도를 굉장히 빠르게 할 수 있습니다. 이번에는 엑셀 고정셀을 사용하는 방법을 알아보겠습니다.
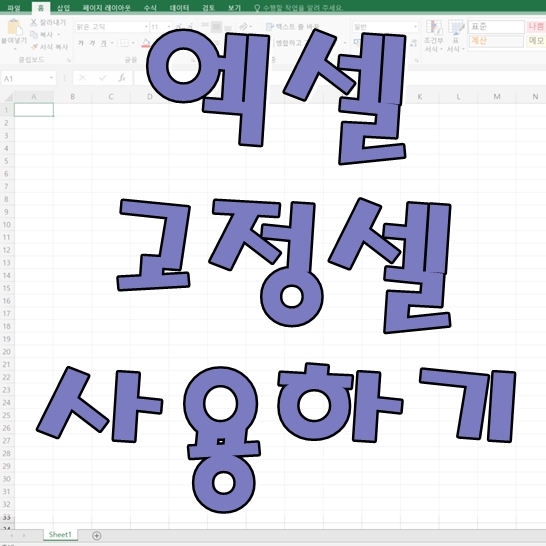
엑셀 고정셀은 한 페이지로 보기 힘든 자료를 스크롤하면서 내리는 경우 어떤 주제로 정리가 되어있는지 헷갈리는 상황이 옵니다. 이럴 때 매우 유용하게 사용할 수 있습니다.
그럼 엑셀 고정셀을 사용하는 예시를 보여드리며 설명을 드리겠습니다.

우선 엑셀을 열어보겠습니다.
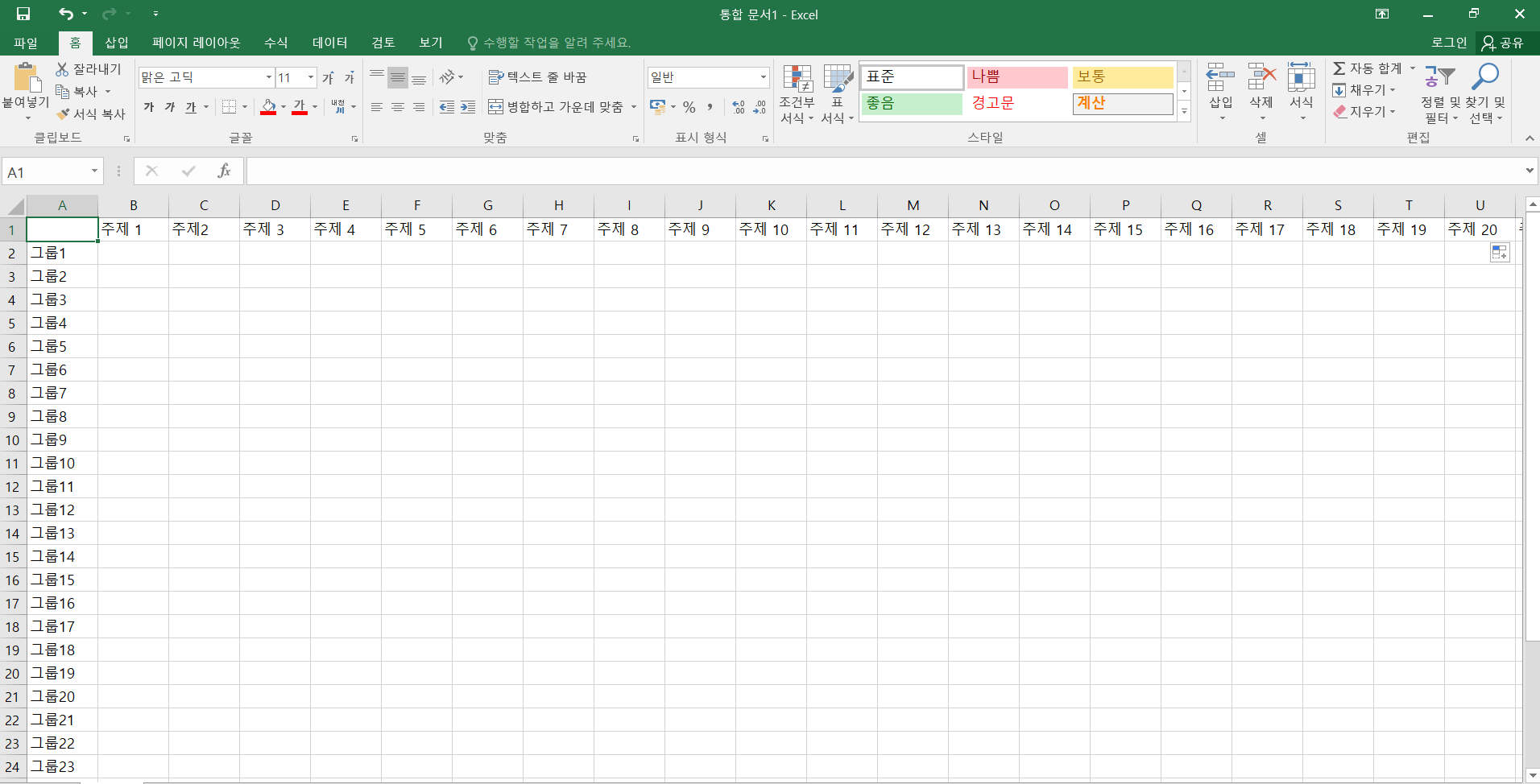
우선 행과 열에 그룹과 주제로 예시를 넣었습니다.
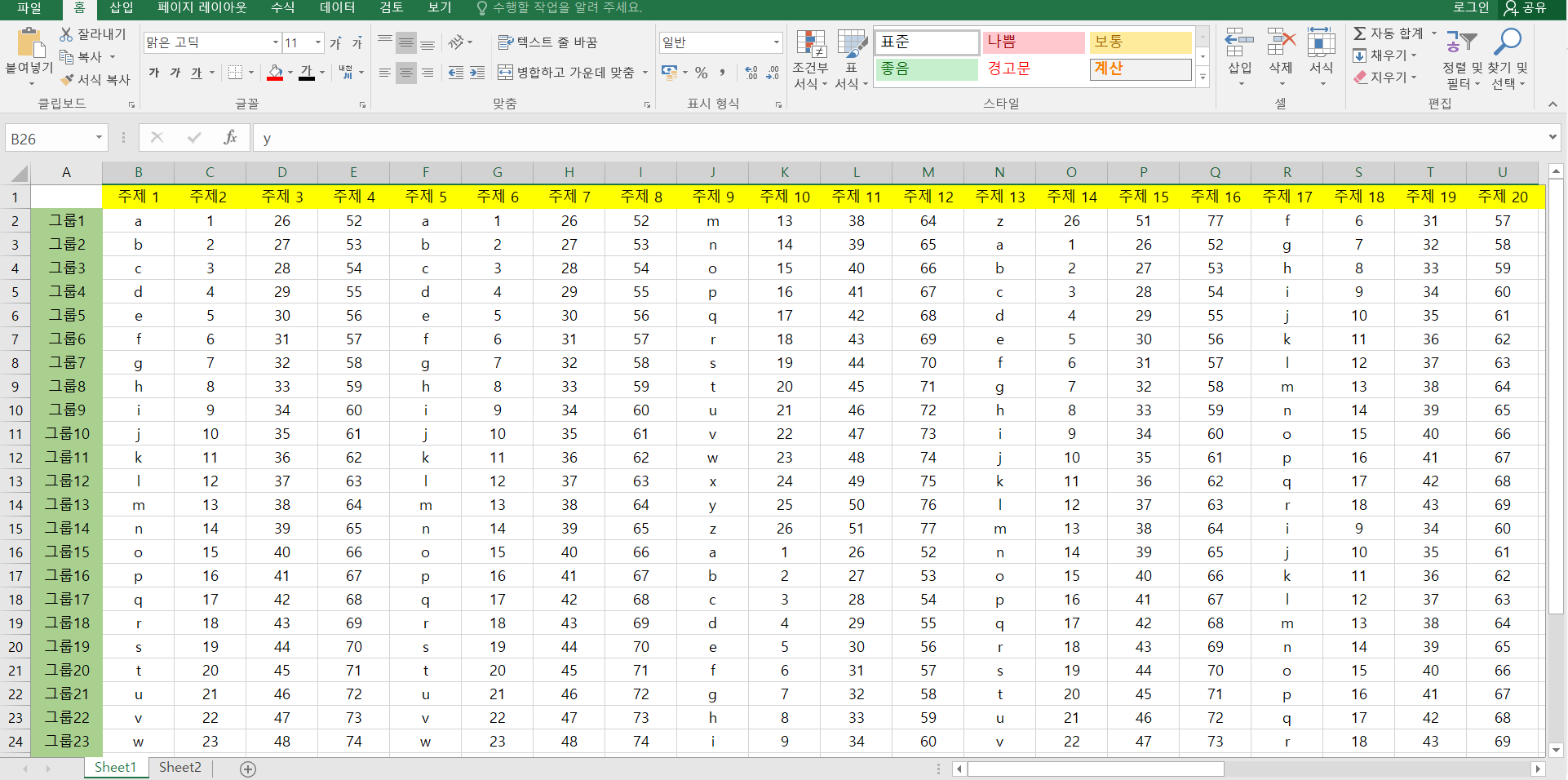
행과 열을 정한뒤에 내용을 넣었습니다. 그리고 알아보기 편하게 색으로 주제 부분을 색칠해줬습니다. 엑셀 고정셀 사용 예시로 "그룹25" 를 볼 경우를 보겠습니다.

그룹 25 쪽으로 내려오니 위에 주제 1, 주제 2,... 등이 어떤 부분인지 한눈에 알아볼 수 없게 되었습니다.

이번엔 "주제24"를 알아보기 위해서 이동을 한 결과 "그룹"의 번호를 한 번에 알아보기 어렵게 되었습니다.
이렇게 좌우나 위아래로 스크롤을 할때 엑셀 고정셀을 이용하면 어떤 주제의 내용인지를 한눈에 알아볼 수 있게 됩니다.
이제 엑셀 셀고정을 하는 방법을 알아보겠습니다.

엑셀 셀고정을 원하는 곳을 한번 클릭해줍니다. 위에 예시는 빨간색으로 표시를 했습니다.

먼저 "보기"를 클릭하고 "틀 고정"을 선택해줍니다.

틀고정, 첫 행 고정, 첫 열 고정 이렇게 3가지가 있습니다.
틀 고정은 현재 선택 영역을 기준으로 위크 시트의 나머지 부분을 스크롤하는 동안 행과 열이 표시되도록 합니다.
첫 행 고정은 위크시트의 나머지 부분을 스크롤할 때 첫 행이 표시되도록 합니다.
첫 열 고정은 위크시트의 나머지 부분을 스크롤할 때 첫 열이 표시되도록 합니다.
엑셀 고정셀 중에 먼저 틀고정을 해보겠습니다.


틀 고정을 하고 아까 찾아봤던 "그룹 25"와 "주제 24"를 찾아봤습니다. 행과 열을 스크롤해서 움직여도 "그룹과 주제"가 계속해서 표시가 되어서 쉽게 알아볼 수 있습니다.
엑셀 고정셀 중에 이번에는 첫 행 고정을 해보겠습니다.
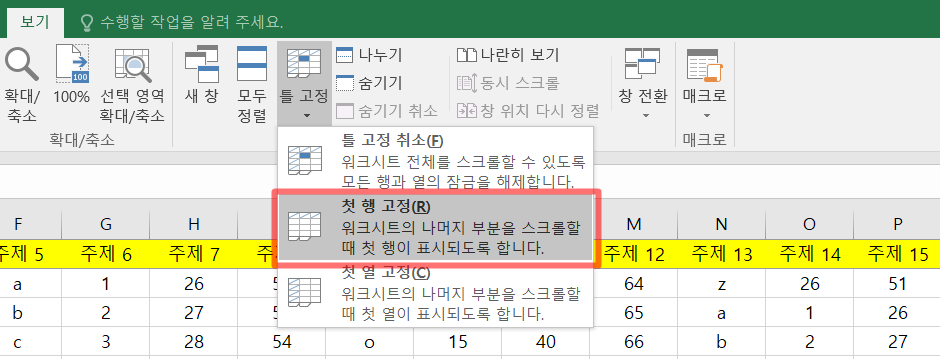

첫 행 고정을 한 결과 행이 고정이 되어서 보입니다.
이번에는 엑셀 고정셀 중에 첫 열 고정을 해보겠습니다.


첫 열 고정을 했을때입니다. 이제 엑셀 고정셀을 어떤 식으로 사용해야 되는지 아시겠죠?
틀 고정은 어떤 작업을 할때 필요에 따라서 설정을 해서 사용하면 매우 편리합니다.
이번에는 엑셀 고정셀 사용하는 방법을 예시를 들어가며 보여드렸습니다. 간단 방법이니 쉽게 사용하시면 됩니다. 감사합니다.
내가 모르는 한자가 있을때, 궁금한 한자를 적어서 한자를 찾을 수 있습니다.
신규 게임을 사전예약하는 방법입니다. 한번 회원가입만 하면 클릭한번으로 사전예약이 가능합니다.
'유용한 지식' 카테고리의 다른 글
| 한글이름 영문변환 방법 (0) | 2020.06.17 |
|---|---|
| SBS골프 편성표 (0) | 2020.06.16 |
| 아이모 헝그리앱 게임 사전예약하기 (0) | 2020.06.14 |
| 백령도 배값 요금 및 시간 알아보기 (0) | 2020.06.13 |
| 오씨엔 무비스 편성표 보는 방법은? (0) | 2020.06.12 |