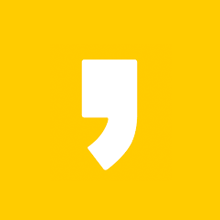갤럭시 스크롤 캡쳐 및 전체화면 스크린샷 방법
이번의 유용한 지식으로는 지금도 유용하게 사용하는 갤럭시 스크롤 캡쳐 기능입니다. 스크롤 캡쳐 기능은 한번 사용해보면 정말 좋아서 계속해서 사용하는 기능이기도 합니다.
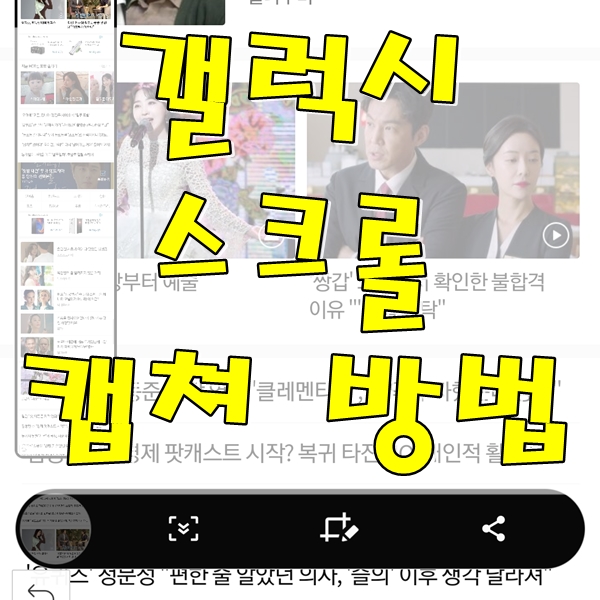
갤럭시 스크롤 캡쳐 기능은 인터넷을 보다가 중요한 내용이 한 페이지에 다 나오지 않을 때 스크롤을 내리면서 캡쳐가 되어서 캡쳐를 여러 번 하지 않아도 되고 한 번에 한눈으로 볼 수가 있어서 매우 유요한 기능입니다. 마치 쇼핑몰을 하면 상세페이지 같은 느낌이 나기도 합니다.
갤럭시 S10 캡쳐하는 방법
캡쳐하는 방법으로는 3가지가 있습니다.
1번째 손날로 화면 밀기 캡쳐방법

손날을 이용해서 오른쪽에서 왼쪽으로 아니면 왼쪽에서 오른쪽으로 밀듯이 쓰윽 넘기면 찰칵하고 캡쳐가 됩니다.
2번째 빅스비 캡쳐방법


왼쪽의 맨 아래쪽의 빅스비 버튼을 꾸욱 누른 상태에서 "캡쳐"라고 부르면 현재 화면이 캡쳐가 됩니다.
3번째 전원버튼 + 볼륨버튼(-) 동시에 눌러서 캡쳐하기

전원버튼과 볼륨(-) 버튼을 동시에 누르면 캡쳐가 됩니다.
갤럭시 스크롤 캡쳐를 하기위해서는 설정을 먼저 세팅해주어야 합니다. 우선 설정을 하는 방법을 알아보겠습니다.
갤럭시 s10 화면 캡쳐툴바 활성화하기
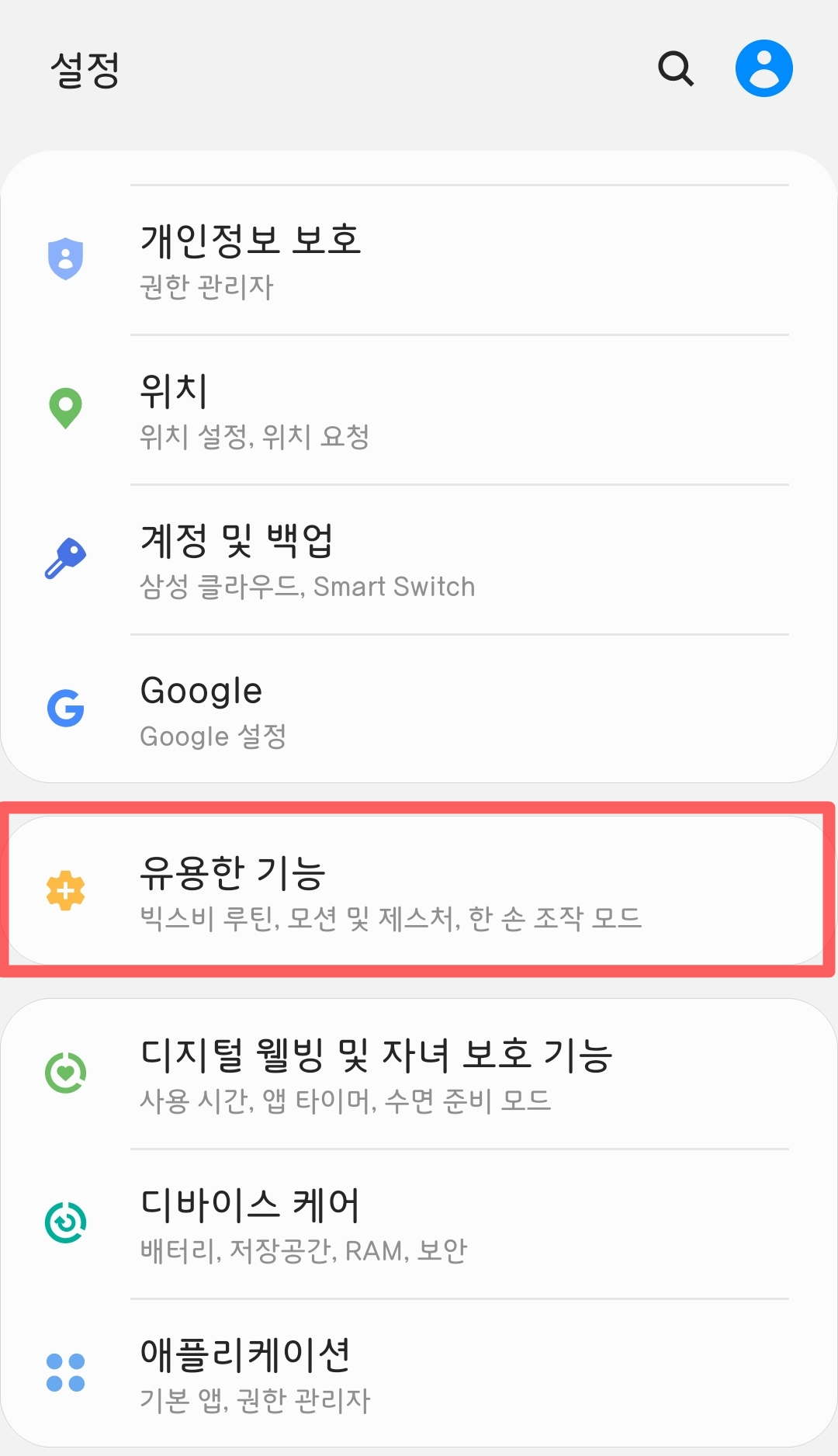

설정으로 들어가서 "유용한 기능"을 클릭합니다. 그리고 "화면 캡처 및 화면 녹화"를 클릭해서 들어가 줍니다.

화면 캡쳐 툴바를 사용으로 클릭해줍니다. 그럼 설정은 끝났습니다.
갤럭시 스크린 캡쳐하기
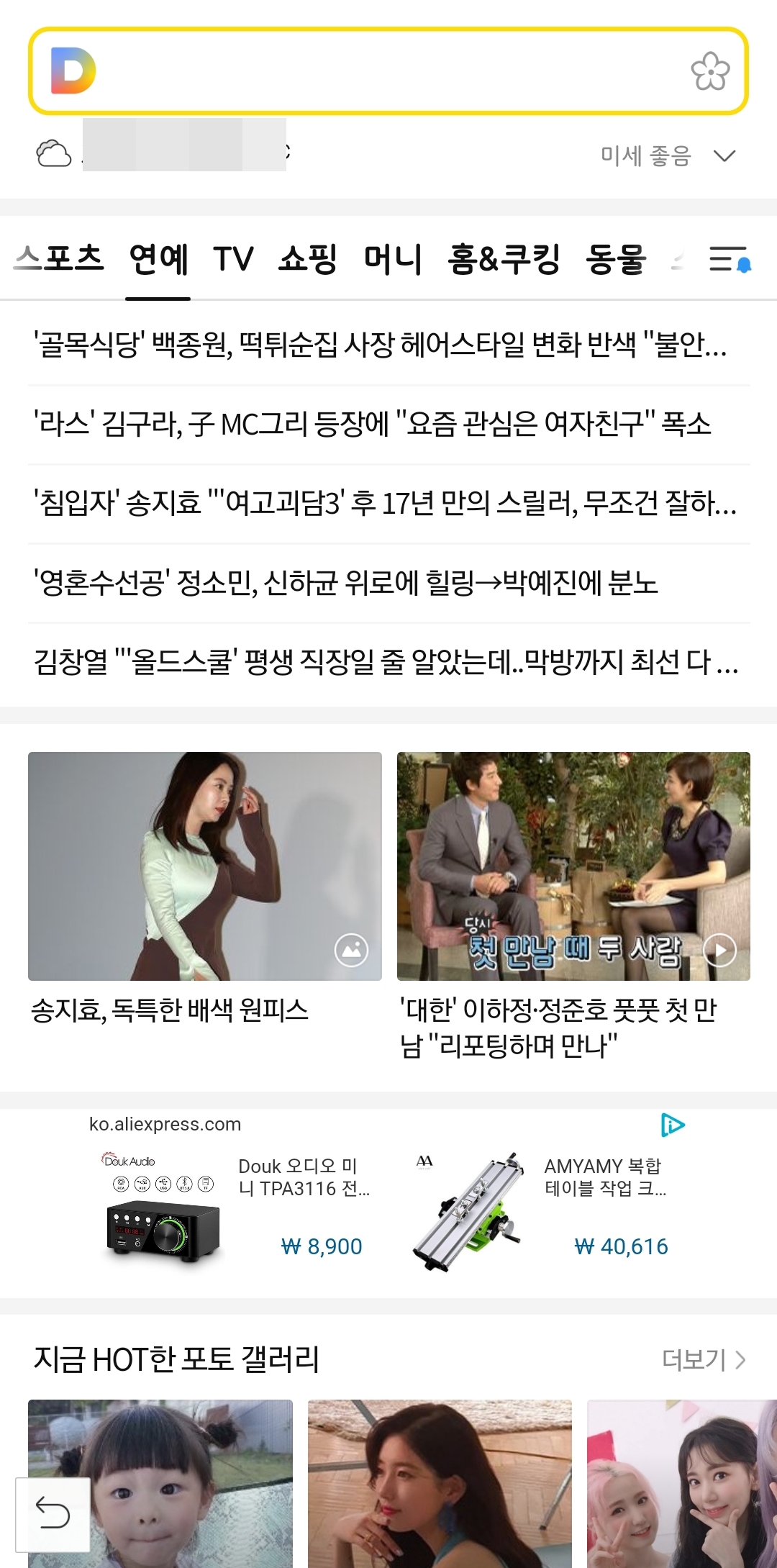
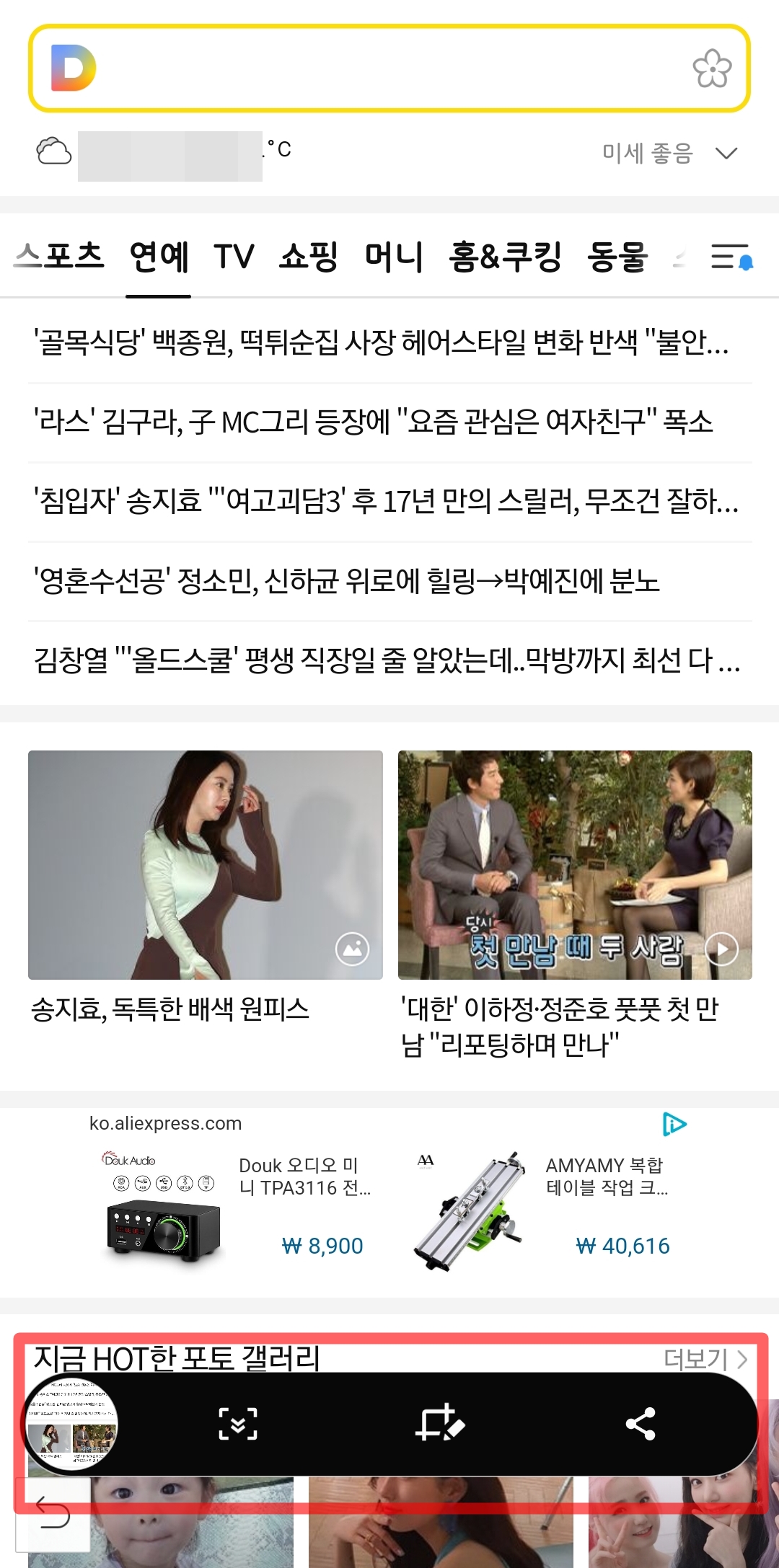
왼쪽 화면은 "화면 캡쳐 툴바"를 설정해놓지 않은 상태에서 캡쳐를 한것이고, 오른쪽 화면은 "화면 캡쳐 툴바"를 설정해놓고 캡쳐를 한 화면입니다. 오른쪽 화면처럼 "화면 캡쳐 툴바"를 설정해놓으면 툴바가 나와서 3가지 기능이 가능하게 됩니다.
첫 번째는 스크롤 캡쳐
두 번째는 크기 자르기 및 메모 기능
세 번째는 공유가 바로 되는 기능입니다.
갤럭시 스크롤 캡쳐한 화면입니다.
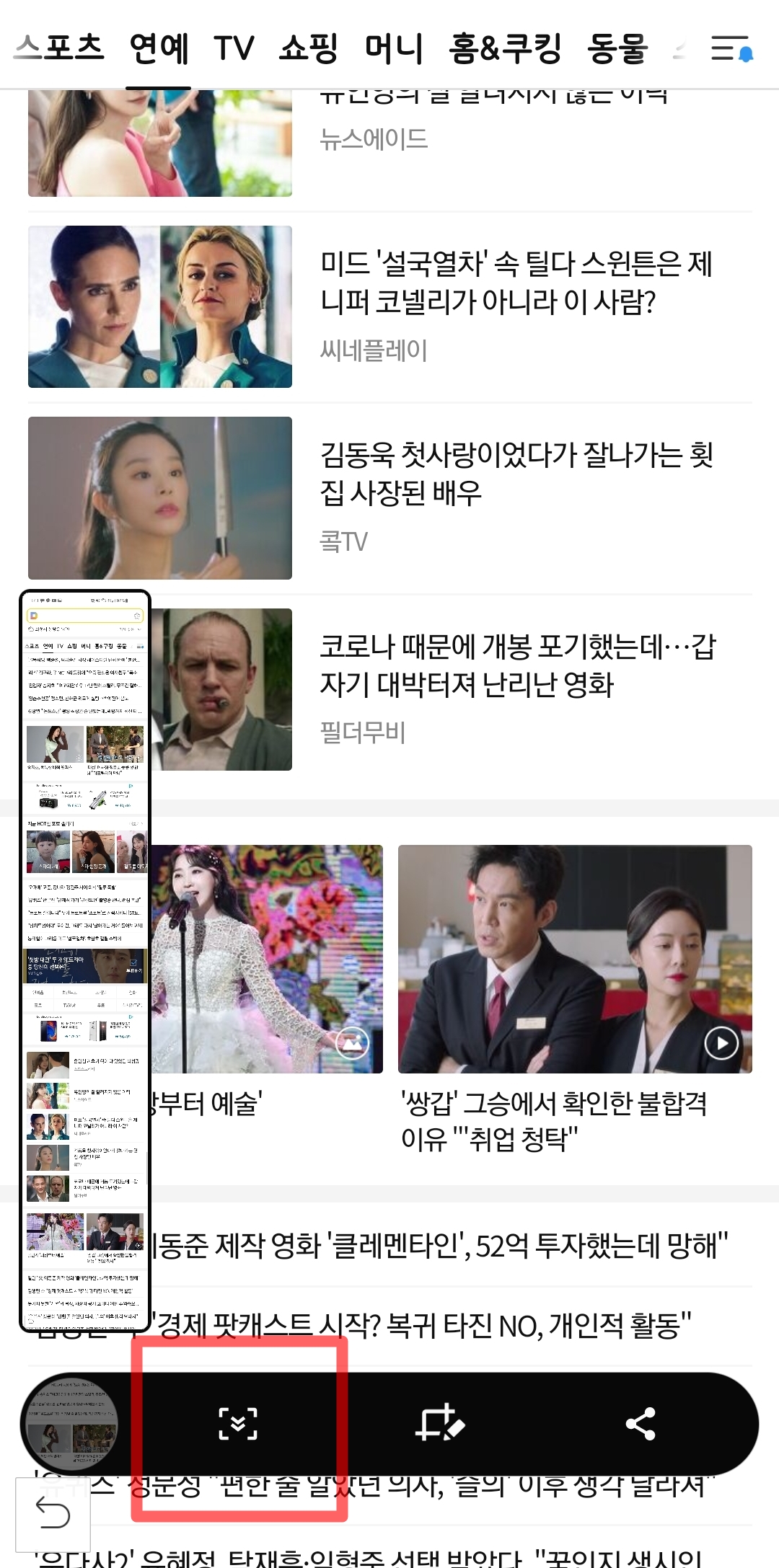

왼쪽 화면에 캡쳐 툴바에서 아래 화살표를 계속해서 클릭을 해주면 화면의 끝부분까지 계속해서 캡쳐를 해줍니다. 그러면 오른쪽 화면처럼 스크롤 캡쳐가 완성되었습니다.
요약정리
1. 스크롤 캡쳐가 가능하게 스마트폰 설정하기
2. 캡쳐 툴바를 이용해서 스크롤 캡쳐하기
오늘은 이렇게 갤럭시 스크롤 캡쳐하는 방법에 대해서 알아봤습니다. 전체화면 스크린샷하는 방법은 너무 간단해서 한번 익혀두면 유용하게 사용하실 수 있습니다.
☞ 2020/05/12 - 카카오톡 꿀팁 카톡 키워드 알림 설정 방법
'유용한 지식' 카테고리의 다른 글
| 네이버 한자 필기입력기 스마트폰 사용방법 (0) | 2020.06.03 |
|---|---|
| 온누리상품권 사용처 및 판매처 (0) | 2020.05.31 |
| 넷플릭스 요금제 가격 (0) | 2020.05.29 |
| 여수웅천 메가박스 상영시간표 및 관람료 바로가기 (0) | 2020.05.28 |
| 주차위반 과태료 조회 및 납부 금액 확인하는 방법 (0) | 2020.05.27 |